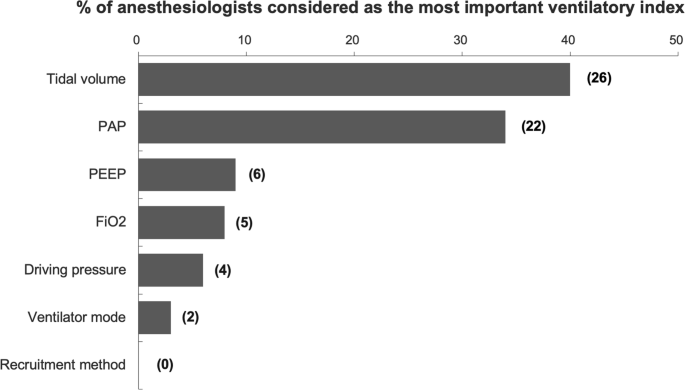Right-click Windows start menu and select Programs and Features or open the start menu and go to the Control Panel and click Uninstall a program. Find Reimage in the list of installed programs and double-click it to begin the uninstall process. Remove Reimage extensions from your browser. What can re-image Windows 10 do? Reimage Windows 10 is the process of removing everything on the hard drive and reinstalling Windows, which is often regarded as clean reinstall windows 10. To reimage a PC means to delete all the data on the computer hard drive and restore to factory settings. Reimaging is used usually when your operating system (OS) get damaged or corrupted, Windows is unable to load, or you feel it is not running well as it should be. And the word reinstall is often used in place of reimage.

[[ Click button to start downloading ReimageRepair.exe file for trial ]]
Once you click on the Download button Reimage Repair Tool gets downloaded on your PC within few seconds. You can save the software program in any specific location of your system hard disk drive. Thereafter all you need to do is to install the .EXE file of the software program and the software is all set to remove the existing malware and malicious items from Windows PC.
User Guide to Run Reimage Repair Software
Step 1:
Once the Download Now Button shown above is clicked, one of the below-given dialog box depending on the browser being used would be displayed from here save file option is to be selected for the software to be downloaded. After this run the setup, by double-clicking it and then you can proceed with the installation step as instructed by the program, as shown in the image below.
Step 2:
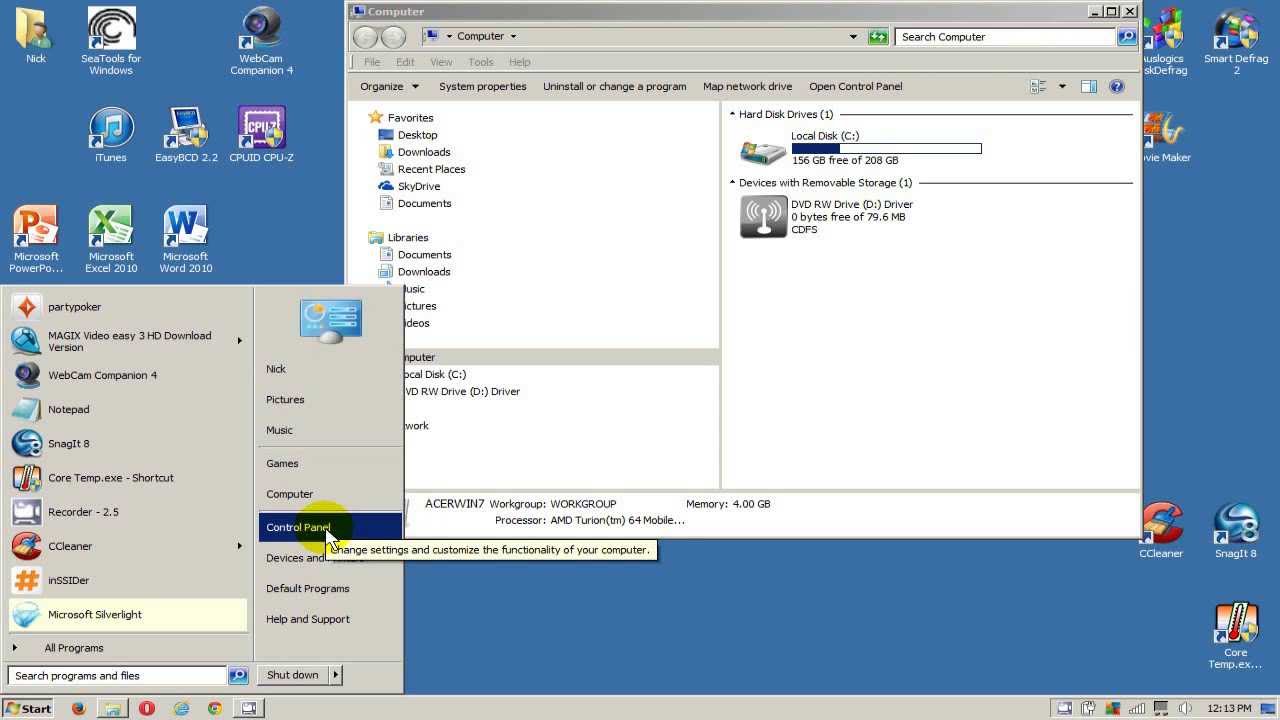

Once the installation process is completed, the program icon could be found on the desktop from where it can be executed.
Step 3:
Upon launching the software & starting the scan process all infections that exist in the system could be revealed as shown in the image below and can be cleaned from there easily.
Step 4:
The Software provides lots of security measures and protection level settings that can make your computer completely protected from all kinds of PC Threats.
Unable to Download Reimage? What Next?
In a few cases, it happens that despite innumerable clicks to the download button user becomes unable to download Reimage Repair Tool. Such kind of interruption is due to the spyware or malware already residing inside your PC. This malware with the help of some proxy server changes the Internet settings of the browser. As a result of which whenever you click on the download link, the browser ends up with a “Page not found” error message. Don’t be panic. The following steps demonstrate solutions to handle and overcome such problems easily.
Step 1: Firstly launch the Internet Explorer and then click on the Internet option
Rimage Laptops & Desktops Driver Download
Step 2: Click on Connections
Step 3: Now go to the LAN Settings option
Rimage Laptops & Desktops Driver Downloads
Step 4: A checkbox showing “Use a proxy server for your LAN” appears. Uncheck the box
Unable to Install Reimage after Download? What Next?
After successful downloading of the Reimage Repair Tool, you might come across certain issues during the installation process. You find that the software cannot be installed within your computer prompting weird error messages stating the downloaded application as malicious. You will be surprised to know that behind such annoying situations the root cause responsible is the installed viruses or malware. These malware damages the .exe file extension therefore whenever you install a file heading .exe extension is termed as infected thus restricting its installation.

In this very situation, a big question arises in front of many PC users than how to install the software program? If you ever come across such a critical situation all you need to do is to launch Windows PC in Safe Mode and follow the instructions given below:
Step 1: In order to open Windows PC in safe mode click on the F8 button repeatedly once your system reboots. A Windows Advance Options menu appears on your system display. If your system produces any sort of beeping sound just ignore it
Step 2: Now select the “Safe Mode With Networking” option using the keyboard arrow keys. Then click “Enter”
Step 3: Then select the operating system which is supposed to boot. If your PC does not show any such option jump to the next step
Step 4: A message prompts on system displaying saying your computer is now running in Safe Mode. Select “Yes” and move on to the next.
Step 5: Click on the Window logo and in the Run command box type the following command
“REG ADD “HKLMSYSTEMCurrentControlSetControlSafeBootNetworkMSIServer” /VE /T REG_SZ /F /D “Service”
Step 6: Verify the command and click on OK
Step 7: Once again go to the Run command box and type “net start msiserver”. Then click OK
Soon after proper execution of the aforementioned steps, there will be no further problem associated with installation of whatsoever Reimage Repair Tool.