Update GPP/BPP/DPP versi 16.0 tanggal 03 Agustus 2020 merupakan penyesuaian Aplikasi terkait dengan: Perhitungan Gaji Ketiga Belas Tahun 2020 Penambahan referensi Tunjangan Jabatan Fungsional Penilai Pemerintah (SE-57/PB/2020). Group Policy Preferences.; 40 minutes to read; In this article Group Policy Preferences is a collection of Group Policy client-side extensions that deliver preference settings to domain-joined computers running Microsoft Windows desktop and server o. Windows device driver information for WAN Driver 3GPP (6280) The speedy use of the WLAN infrastructure using quite a lot of key locations transversely in the world has of late spurred arguments concerning the association between these technologies and the generation mobile technologies that were initiated by 3GPP.
By default, non-admin domain users do not have permissions to install the printer drivers on the domain computers. To install a driver, the user should have local admin privileges (for example, by adding to the local Administrators group). This is great from the point of security because the installation of an incorrect or fake device driver could compromise PC or degrade the system performance. However, this approach is extremely inconvenient in terms of the IT-department, because it requires Support-team intervention when a user tries to install a new printer driver.
You can allow non-administrator users to install printer drivers on their Windows 10 computers (without the need to grant local Admin permissions) using Active Directory Group Policies.
Configure GPO to Allow Non-Administrators to Install Printer Drivers
At first, create a new (or edit an existing) GPO object (policy) and link it to the
Expand the following branch in the Group Policy editor: Computer Configuration > Policies > Windows Settings > Security Settings > Local Policies > Security Options. Find the policy Devices: Prevent users from installing printer drivers.
Set the policy value to Disable. This policy allows non-administrators to install printer drivers when connecting a shared network printer (the printer’s driver downloaded from the print-server host). Then you can set the policy value to Disable, any unprivileged user can install a printer driver as a part of a shared printer connection to a computer. However, this policy does not allow downloading and installing an untrusted (not-signed) printer driver.
READ ALSO How to Delete Temporary Files on Windows 10?
How to Delete Temporary Files on Windows 10?Adding Printer Device GUIDs Allowed to Install via GPO
The next step is to allow the user to install the printer drivers via GPO. In this case, we are interested in the policy Allow non-administrators to install drivers for these device setup classes in the GPO section Computer Configuration > Policies > Administrative Templates > System > Driver Installation.
Enable the policy and specify the device classes that users should be allowed to install. Click the Show button and in the appeared window add two lines with device class GUID corresponding to printers:
- Class = Printer {4658ee7e-f050-11d1-b6bd-00c04fa372a7};
- Class = PNPPrinters {4d36e979-e325-11ce-bfc1-08002be10318}.
You can find a full list of the device class GUIDs in Windows
When you enable this policy, members of the local Users group can install a new device driver for any device that matches the specified device classes.
Note. You can enable this policy through the registry using the command:
You can find the list of allowed to install device GUIDs under the registry key: HKEY_LOCAL_MACHINESoftwarePoliciesMicrosoftWindowsDriverInstallRestrictionsAllowUserDeviceClasses.
Displaylink sound cards & media devices driver download for windows 10. Now save the policy.
Driver Google Drive
Configuring Point and Print Restrictions Policy
In Windows 10 there is another feature related to the UAC (User Account Control) settings, which occurs when you try to install a shared network printer. If the UAC is enabled, a message appears in which you want to specify the credentials of the Administrator. If UAC is disabled, then when you try to install the printer under the non-admin user—the system hangs for some time and finally displays an error message: “Windows cannot connect to the printer. Access is denied“.
READ ALSOHow to Backup WSUS Database?To solve this problem, you need to disable the policy Point and Print Restrictions. This policy is located under the Computer and User Configuration section of the GPO editor. In order to enable compatibility with previous versions of the Windows operating system, it is recommended to disable both policies. They are located in the following sections:
- Computer Configuration > Policies > Administrative Templates > Printers;
- User Configuration > Policies > Administrative Templates > Control Panel > Printers.
Then you should disable this policy for Windows 10 computers, the security warnings, and elevated command prompts do not appear when the user tries to install the network printer or when printer driver is updating.
Note. You can disable Point and Print Restrictions via the registry. Use the following command:
If you want to restrict the list of print servers from which users are allowed to install print drivers without admin permissions, you need to set the Point and Print Restriction policy to Enabled.
Then enable the option “Users can only point and print to these servers”. In the
“Enter fully qualified server names separated by semicolons” specify a list of your trusted print servers (FQDN).
Under the “Security Prompts” section select the “Don’t show warning or elevation prompt” for the policy parameters “Then installing drivers for a new connection” and “Then updating drivers for an existing connection”.
READ ALSOAccessing Hyper-V VM Console Using RDCManTest the Policy to Allow Users to Install Printer Drivers
Driver Goo
It remains to test the policy on client computers (requires restart). After rebooting and applying Group Policy settings, users will be allowed to install printer drivers without Admin permissions.
Tip. After installing the update KB3170455, released on July 12, 2016, in order to successfully install the printer, the printer driver must meet the following requirements:
The driver must be signed by a trusted digital signature;
The driver must be packed (Package-aware print drivers). Installing of the unpacked (non-package-aware) drivers through Point and Print Restrictions is impossible.
This means then when you try to install the non-package-aware v3, you will see the warning “Do you trust this printer?” with the Install driver UAC button, which requires printer drivers installation under the admin account.
You can check your driver type on the print server under the node Print Management > Print Servers > Server Name > Drivers. For package-aware print drivers, you can see the True value in the Packaged column.
AuthorRecent PostsCyril KardashevskyI enjoy technology and developing websites. Since 2012 I'm running a few of my own websites, and share useful content on gadgets, PC administration and website promotion.Latest posts by Cyril Kardashevsky (see all)Deploying TCP/IP Printers with Group Policy Preferences
It was possible to deploy printers to clients using the print manager or group policy prior to GP Preferences, but it was only possible to deploy shared printers. Personally, I don’t like shared printers because of the single point of failure of the print server. That server reboots or the queue locks up and nobody can print. Besides, why burden a server with print processing when you have all these workstations scattered around with spare clock cycles that could do their own printing?
The real problem is deployment. Users cannot add local printers or create TCP/IP ports without granting them way too many rights. If you have HP printers, you can use the HP Universal Print driver and have the users search for and add printers, but that requires user intervention. A better way was introduced with Group Policy Preferences, and that is the ability to deploy TCP/IP printers to the computers directly.
But first, we need to install and share the printer on a server. This seems counter-productive since we are trying to get away from shared printers, but this share is used as a deployment point for the driver and printer settings and is not required for printing. Once the printer is installed you can even turn off the server and still print. I assume you know how to install and share a printer so I will only cover a couple of key points.
Create a TCP/IP Port
I prefer to use DNS FQDN for the printer port in case I ever need to change the IP address later. However, I have found that GP Preferences will create the workstation ports using the IP address instead of the FQDN – even if you enter the FQDN. If the IP address ever changes, the Update or Replace properties of the preference should change the IP address of the port deployed on the workstations, but I must admit that I have not tested this theory.
Once you create the port and install the printer, there is one other setting to check. Go to the Advanced tab of the Printer Properties and click on the Print Processor button at the bottom. Download crea driver printer.
This will bring up the print processors available for use on this printer.
The workstation uses the shared printer for its initial settings, including the print processor. You must choose a print processor that is already installed on the workstations. In this example we have a couple of HP print processors from different versions of the HP Universal Print driver, an Office 2007 OneNote print processor and the standard WinPrint processor. Choosing the incorrect processor will prevent the printer from being installed and result in a Group Policy Printers error in the Application Log with Event ID 4098 that will say Group Policy object did not apply because it failed with error code ‘0x80070706 The print processor is unknown.’ If you get this error, just change the print processor on the server to something that is supported by the workstations.
Now that the shared reference printer is created, we can set up the deployed printer in GP Preferences.
IPSES was among the first Italian companies to use the FTDI chip that integrates a USB slave converter allowing to interface a normal RS232 serial bus to a PC using the USB port. Applications for testing and measurement, industrial control, automotive, embedded systems, reengineering and migration. Serial/Parallel Port. DriverHive is a driver updater service that will scan your computer's installed devices, identify the best fitting drivers. IPSES provides a WHQL recertification service for FTDI drivers addressed to all companies that already use them but who, having changed the PID and / or the VID to identify their products, have now no longer a certificated driver which is no longer usable in the last 64-bit Windows systems. Drivers ipsec s.r.l port devices download.
TCP/IP printers can only be deployed to Computers, so create or open an existing GPO and expand Computer Configuration – Preferences – Control Panel Settings – Printers. Right-click and select New – TCP/IP Printer. That will open the New TCP/IP Printer Properties menu.
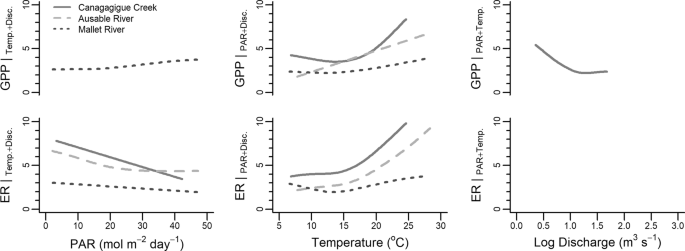
Although there are other actions available, we are only going to Create a printer. Initially the DNS Name: field will say IP Address: and have a box for entering the IP address in dotted decimal format, but I have checked the Use DNS name box and that changes the menu. Even though I entered a DNS name here, the port will still be created with the IP address. The Local Name is the name displayed in the Printers folder of the workstation and that is what the users will see. The Printer path is the path to the shared printer we created earlier and it must be available to install the printer. The Location and Comment fields are optional, but any additional information you can provide users is usually welcome – especially if they have to walk to the other side of the building to track down a print job sent to the wrong printer.
Amd Drivers Google
The Port Settings tab allows you to change options for the TCP/IP printer port, but I haven’t had to change anything here yet.
Drivers Gps
The Common tab is common to all GP Preferences objects but it has some special uses for printers.
The Remove this item option will change the Action we set earlier to Replace. This will uninstall the printer if the computer is moved to a different OU, but the Replace action means the printer (and perhaps driver) will be continually updated. The event log messages will get annoying depending on the number of printers in your GPO so I suggest you use this option only when absolutely necessary. To reduce event log messages further, you could choose the Apply once option, but in my testing I left everything else alone.
Now you need to determine the GPO scope and deploy the printers, just remember that TCP/IP printers can only be deployed to computers – not users.
